
To explain the creation of Waterfall Charts in Excel, let us consider the hypothetical case of a business with an initial Cash of $5,000 at the beginning of the year and net monthly cash flows values for the next 12 months. Great, it is not? The chart is compatible with Excel 2013 and newer versions.ĭownload the practice file.Waterfall charts were popularized by consulting firm McKinsey & Company which used them during their presentations to the clients. The add-in will calculate the subtotals, and you will get the result asap. Next, select the Waterfall Chart icon, choose your style (horizontal or vertical), and click the icon. Select the range, then click on the UDT Tab.
#Create an excel waterfall chart how to#
How to insert a complex waterfall chart quickly without manual data entry? First, let’s see another example that uses multiple subtotals that we want to calculate using Excel. You can build your bridge chart in seconds. UDT fully supports the horizontal and vertical waterfall chart. If you have special requirements, use our advanced chart add-in. The last step is to apply blue for the start and end bars, green for the positive bars, and red for the negative bars.
#Create an excel waterfall chart series#
Then, under the ‘ Series Options’, apply ‘ No line’. Then, under the ‘ Series Options,’ add 100% to the gap width.įinally, hide the line series. To get the bars closer, decrease the gap between the data points. Next, select the “Chart Design” Tab and add new chart elements, Up / Down Bars. We need to apply a little trick to create “bars” from the line chart. #4 – Add Up / Down Bars to Waterfall Chart Do not forget to leave the ‘ Secondary Axis’ checkbox unchecked. Next, we will use the combination chart to create the waterfall chart.

Right-click on the Chart and choose ‘ Change Chart Type.’ Use line charts for the Before and After series. Now we have three stacked column series, but we need columns only for the Start / End values, so change the chart type. The result looks like the picture below: #3 – Change Chart Type and create a combo chart Next, locate the Insert Tab on the ribbon and insert a stacked column chart. Press the Control key, hold down and select four columns like in the picture below.
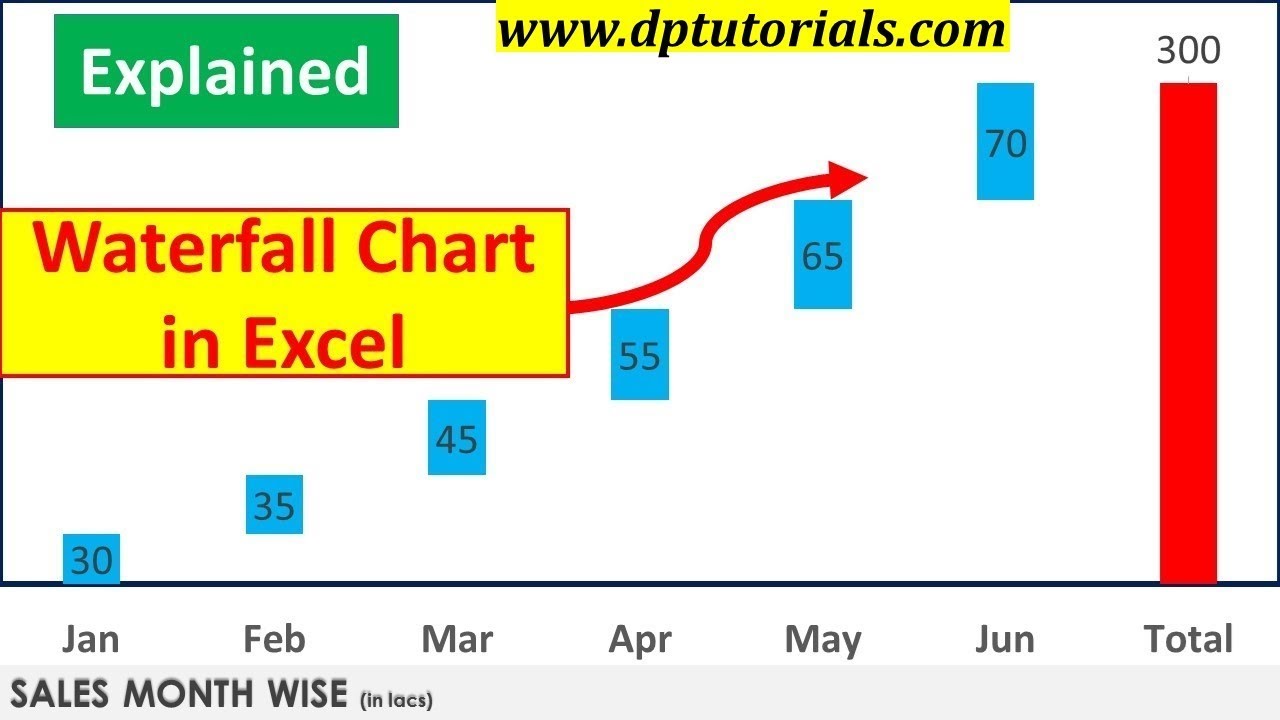
In the example, you want to add a calculated field to summarize the data between January and June. To improve the chart, you have to apply additional customizations. Furthermore, subtotals are missing by default. For example, you can not use calculated fields.
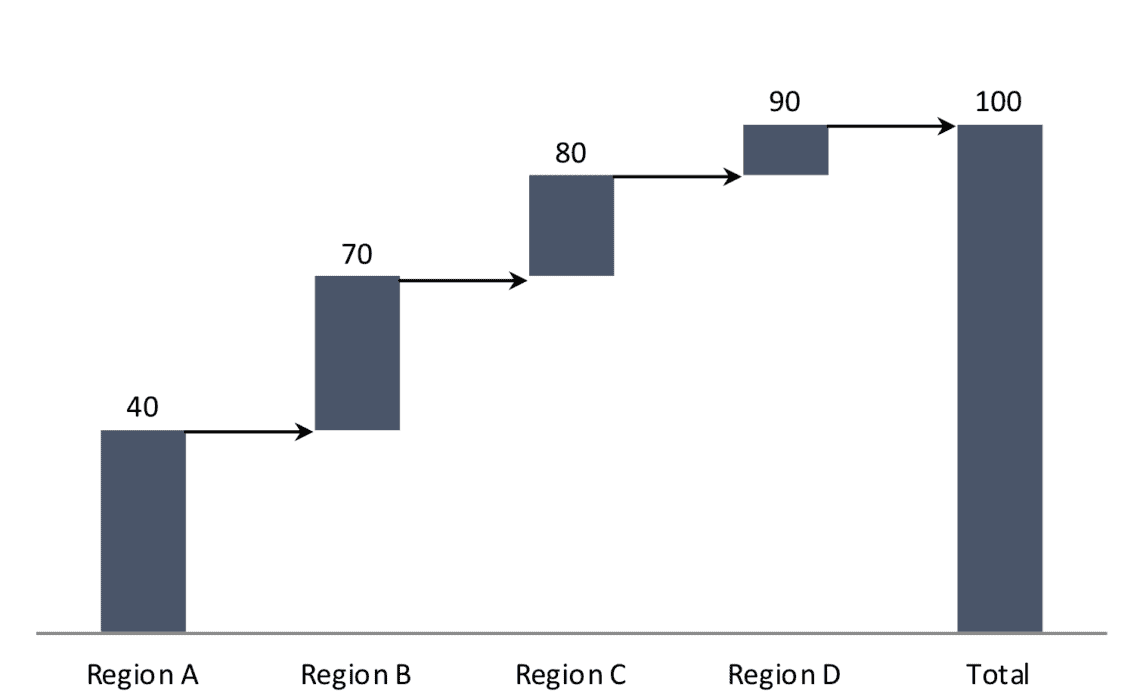
The default chart is a very basic implementation. Your waterfall chart is ready, but take a closer look at the details.


 0 kommentar(er)
0 kommentar(er)
